1.3. Cómo probar este programa
1.3.1. Cómo probarlo con Mono en Linux
Para alguien acostumbrado a sistemas como Windows o Mac OS, hablar de Linux puede sonar a que se trata de algo apto sólo para expertos. Eso no necesariamente es así, y, de hecho, para un aprendiz de programador puede resultar justo al contrario, porque Linux tiene compiladores e intérpretes de varios lenguajes ya preinstalados, y otros son fáciles de instalar en unos pocos clics.
La instalación de Linux, que podría tener la dificultad de crear particiones para coexistir con nuestro sistema operativo habitual, hoy en día puede realizarse de forma simple, usando software de virtualización gratuito, como VirtualBox, que permite tener un "ordenador virtual" dentro del nuestro, e instalar Linux en ese "ordenador virtual" sin interferir con nuestro sistema operativo habitual.
Así, podemos instalar VirtualBox, descargar la imagen ISO del CD o DVD de instalación de algún Linux que sea reciente y razonablemente amigable, arrancar VirtualBox, crear una nueva máquina virtual y "cargar esa imagen de CD" para instalar Linux en esa máquina virtual.
En este caso, yo comentaré los pasos necesarios para usar Linux Mint (en su versión 17 Cinnamon) como entorno de desarrollo:
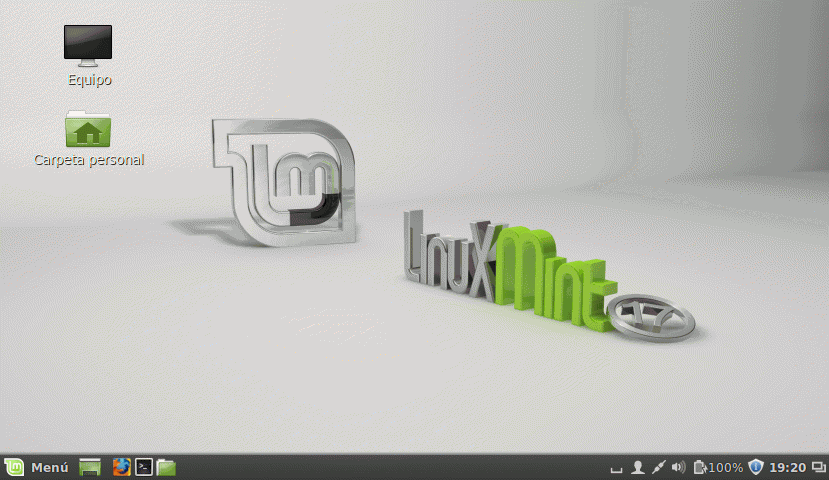
En primer lugar, deberemos entrar al instalador de software de nuestro sistema, que para las versiones de Linux Mint basadas en escritorios derivados de Gnome (como es el caso de Mint 17 Cinnamon), suele ser un tal "Gestor de paquetes Synaptic":
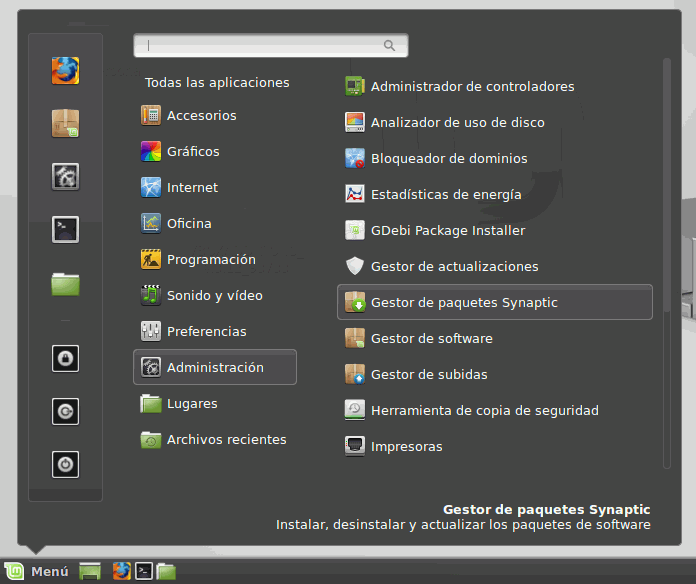
Se nos pedirá nuestra contraseña de usuario (la que hayamos utilizado en el momento de instalar Linux), y aparecerá la pantalla principal de Synaptic, con una enorme lista de software que podemos instalar. En esta lista, aparece una casilla de texto llamada "Filtro rápido", en la que podemos teclear "mcs" para que nos aparezca directamente nuestro compilador Mono:
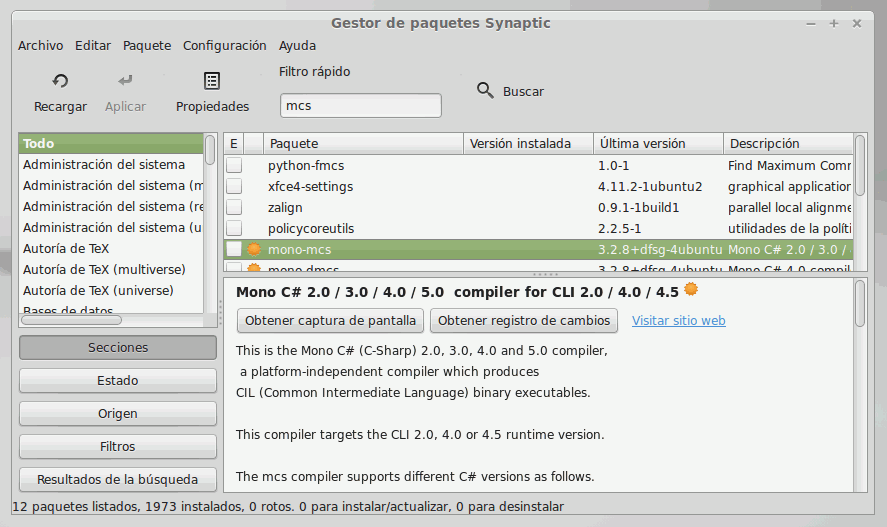
Entre otros paquetes, posiblemente veremos uno llamado "mono-mcs", en cuya descrip¬ción se nos dirá que es el "Mono C# Compiler". Al hacer doble clic se nos avisará en el caso (habitual) de que haya que instalar algún otro paquete adicional y entonces ya podremos pulsar el botón "Aplicar":
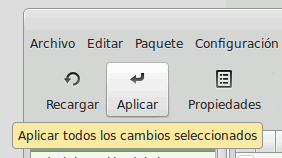
Se descargarán los ficheros necesarios, se instalarán y al cabo de un instante se nos avisará de que se han aplicado todos los cambios:
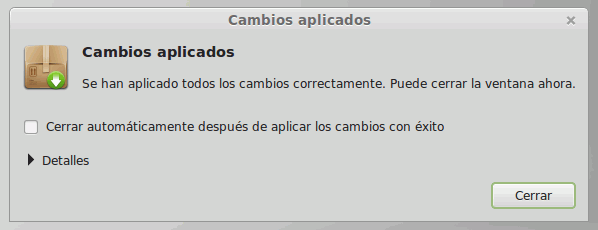
Ya tenemos instalado el compilador, que convertirá nuestros programas en algo que el ordenador entienda. Para teclear nuestros programas necesitaremos un editor de texto, pero eso es algo que viene preinstalado en cualquier Linux. Por ejemplo, en esta versión de Linux encontraremos un editor de textos llamado "gedit" dentro del apartado de accesorios:
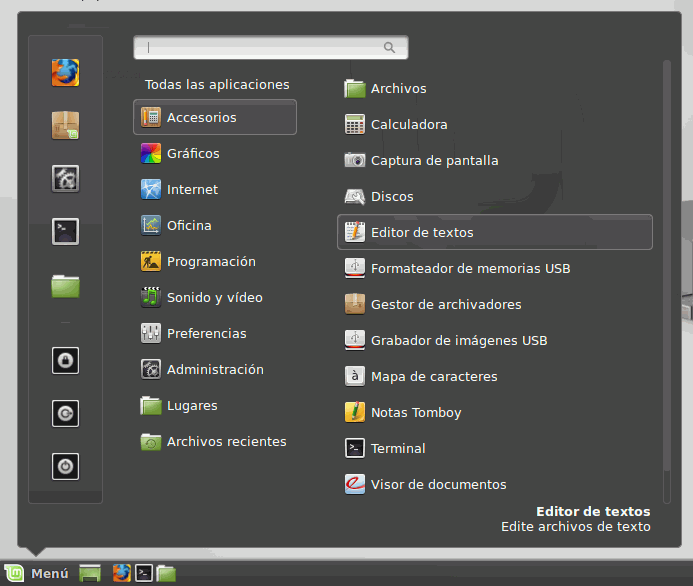
En este editor podemos teclear nuestro programa, que inicialmente se verá con letras negras sobre fondo blanco:
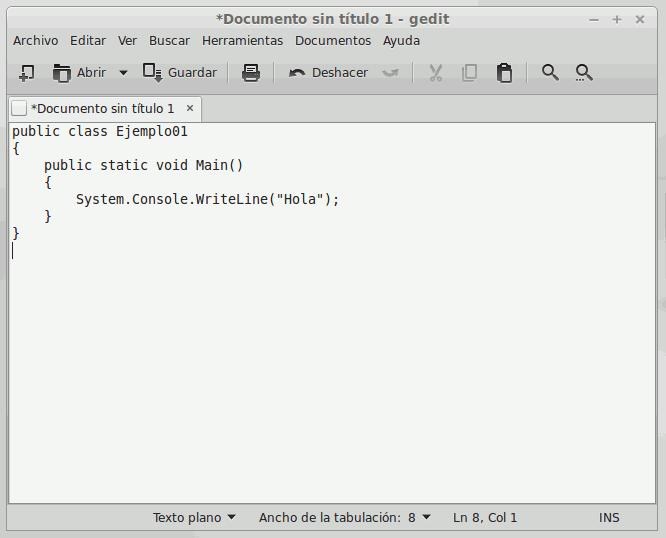
Cuando lo guardemos con un nombre terminado en ".cs" (como "ejemplo01.cs"), el editor sabrá que se trata de un fuente en lenguaje C# y nos mostrará cada palabra en un color que nos ayude a saber la misión de esa palabra:
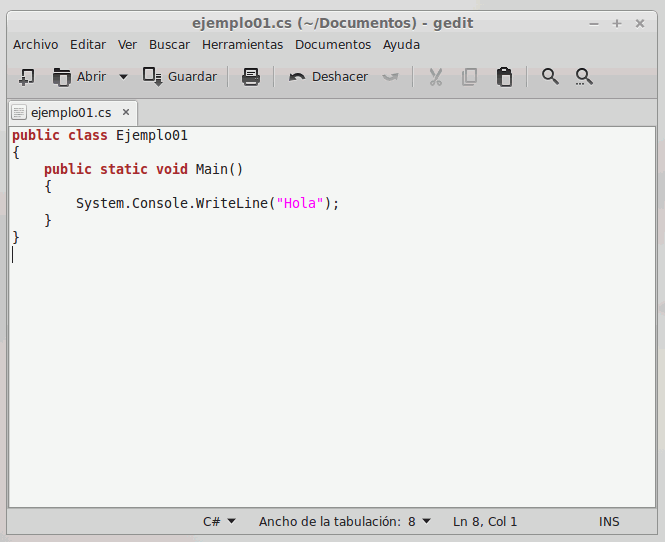
Para compilar y lanzar el programa usaremos un "terminal", que habitualmente estará accesible en la parte inferior de la pantalla:

En esa "pantalla negra" ya podemos teclear las órdenes necesarias para compilar y probar el programa:
- Si hemos guardado el fuente en la carpeta "Documentos", el primer paso será entrar a esa carpeta con la orden "cd Documentos".
- Después lanzaremos el compilador con la orden "mcs" seguida del nombre del fuente: "mcs ejemplo01.cs" (recuerda que en Linux debes respetar las mayúsculas y minúsculas tal y como las hayas escrito en el nombre del fichero).
- Si no aparece ningún mensaje de error, ya podemos lanzar el programa ejecutable, con la orden "mono" seguida del nombre del programa (terminado en ".exe"): "mono ejemplo01.exe", así:
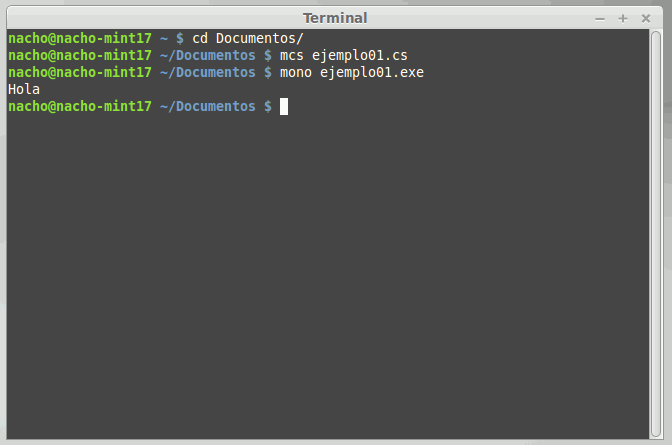
Si alguno de los pasos ha fallado, tendrás que comprobar si has dado los pasos anteriores de forma correcta y si tu fuente está bien tecleado.
Ejercicios propuestos:
Ejercicio propuesto 1.3.1.1: Desde Linux, crea y prueba un programa en C# que escriba en pantalla "Bienvenido a Linux".