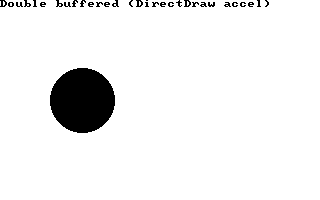1.10. Instalando MinGW y Allegro para Windows.
Contenido de este apartado:
- ¿Dónde encontrar el compilador?
- ¿Cómo instalarlo?
- Probando el compilador con un ejemplo básico.
- Instalando la biblioteca Allegro.
- Probando el modo gráfico desde la línea de comandos.
- Probando el modo gráfico desde el entorno.
1.10.1. ¿Dónde encontrar el compilador?
Instalar MinGW a veces es un poco engorroso por la cantidad de paquetes que hay que descargar e instalar. Por eso yo me he decantado por una actualización que incluye el compilador listo para usar y un editor. Se llama MinGW Developer Studio y se puede descargar desde www.parinyasoft.com. No necesitaremos la versión grande que incluye "wxWindows", porque no vamos a crear entornos de usuario para Windows, así que nos quedamos con la versión "intermedia" (editor y compilador).
1.10.2. ¿Cómo instalarlo?
La instalación es sencilla, poco más que seguir los pasos que nos indique el asistente. La primera pantalla es la de bienvenida:
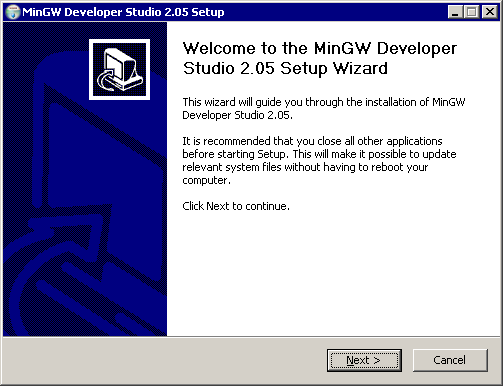
Y después aceptar la licencia de usuario:
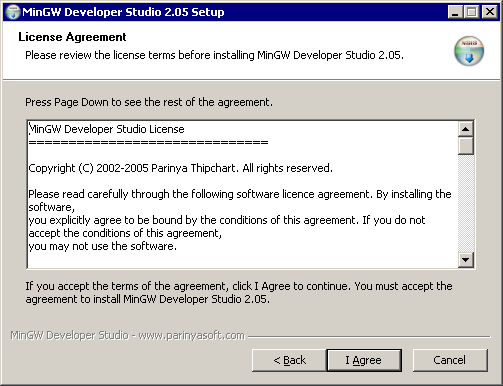
Ahora elegimos los componentes que queremos instalar. Lo razonable sería instalar todo, a no ser que nos falte espacio. En cualquier caso, deberíamos instalar al menos el compilador (MinGW), y sería deseable incluir también el entorno (Developer Studio):
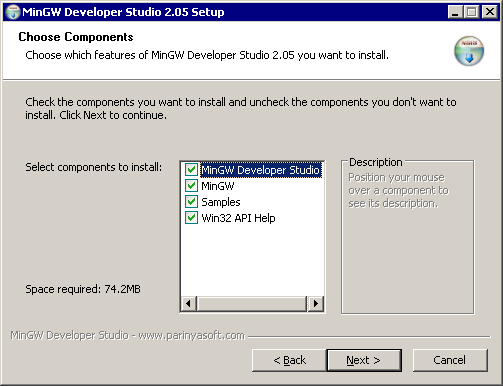
Después se nos preguntará en qué carpeta queremos instalarlo (podemos aceptar la que nos propone):
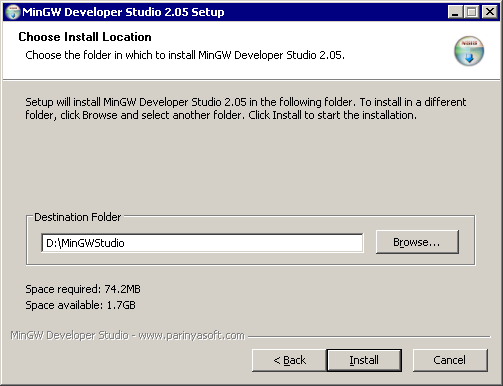
Veremos cómo va avanzando la copia de ficheros
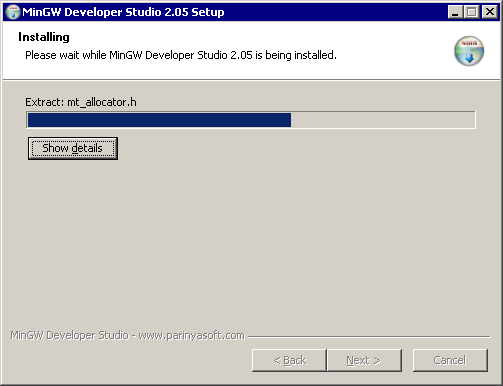
Y cuando termine, se nos dará la opción de poner en marcha el entorno:
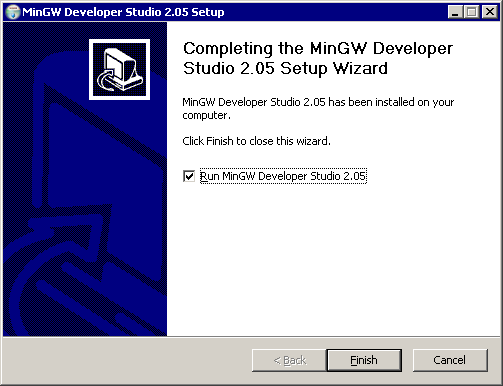
1.10.3. Probando el compilador con un ejemplo básico.
Podemos comenzar a usar el entorno desde la última pantalla de la instalación o bien haciendo doble clic en el icono que habrá aparecido en nuestro escritorio:
Aparecerá el entorno de desarrollo, vacío:

Para comenzar a teclear, deberemos usar la opción "New" (Nuevo) del menú "File" (Archivo), que nos preguntará qué tipo de proyecto queremos crear:
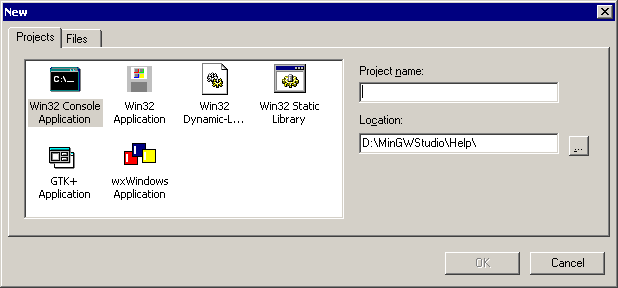
Nos bastará con una "aplicación de consola" (modo texto: "Win 32 Console Application"). Escogemos la carpeta en la que querremos que su guarde nuestro proyecto y daremos un nombre al proyecto:
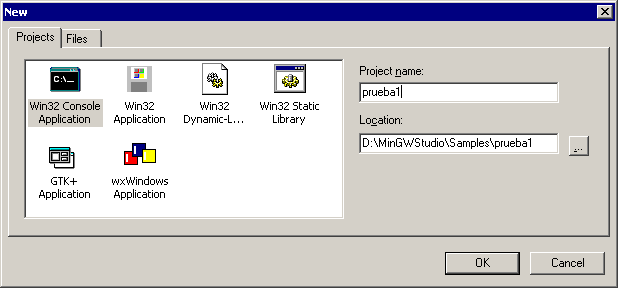
A su vez, el proyecto deberá contener al menos un fichero fuente, así que volvemos a "File", "New":

Tecleamos el clásico programa capaz de escribir "Hola" en pantalla:
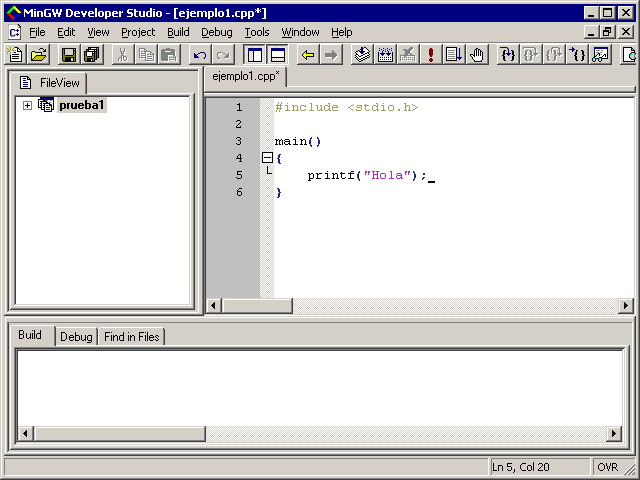
Y lo ponemos en marcha con la opción "Execute..." (Ejecutar), del menú "Build" (Construir):

El resultado será algo así:
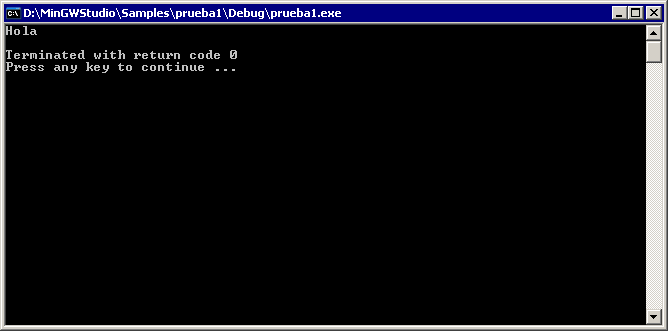
1.10.4. Instalando la biblioteca Allegro.
Necesitaremos dos cosas:- La propia biblioteca Allegro (para la versión 4.03 será el fichero all403.zip, de algo menos de 3 Mb de tamaño).
- El fichero DX70_MGW.ZIP (de menos de 250 Kb de tamaño) , que permite a Allegro usar las bibliotecas DirectX, ya que vamos a crear programas para Windows.
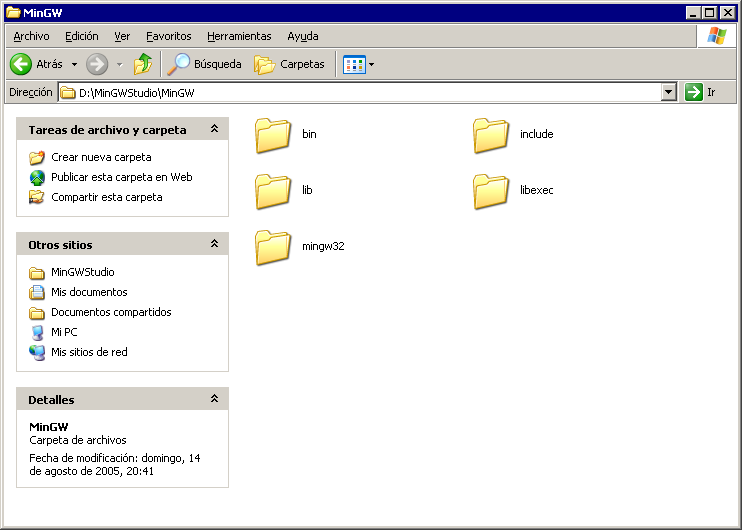
En la práctica, podríamos usar casi cualquier carpeta, porque luego le indicaremos en qué carpeta está instalado.
Una vez descomprimidos, deberemos teclear ciertas órdenes para compilar la biblioteca Allegro:
En primer lugar, entraremos al intérprete de comandos. Por ejemplo, desde el menú "Inicio" de Windows, y la opción "Ejecutar" teclearíamos CMD, si estamos en Windows XP o Windows 2000 (o superior), o bien COMMAND si estamos en una versión más antigua, como Windows 98:

Ya desde la pantalla negra del intérprete de comandos, teclearemos las siguiente órdenes:
| D: | O la letra de la unidad de disco en que hemos instalado MinGW Developer Studio, para entrar a esa unidad de disco. |
| CD MINGWSTUDIO\ALLEGRO | Para entrar a la carpeta en que hemos descomprimido Allegro. |
| PATH=D:\MINGWSTUDIO\MINGW\BIN;%PATH% | Para que el sistema operativo encuentre las utilidades de MinGW en la carpeta correcta. |
| SET MINGDIR=D:\MINGWSTUDIO\MINGW | Para que la instalación de Allegro sepa dónde debe colocar los ficheros resultantes. |
| FIX.BAT MINGW32 | Para configurar Allegro para MinGW. |
El último paso, en un caso general, sería teclear
MAKE
para que se instale Allegro realmente. En nuestro caso, la herramienta MAKE que incorpora esta versión de MinGW tiene su nombre cambiado, de modo que deberemos teclear
MINGW32-MAKE
Y comenzará el proceso
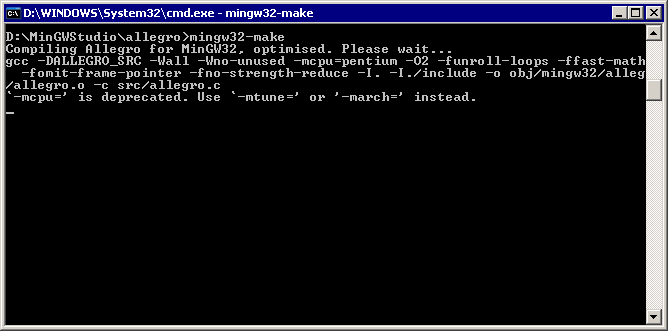
Es posible que aparezca algún aviso, diciendo que alguna opción está anticuada ("deprecated"), pero no supondrá ningún problema mientras veamos que el proceso no se para.

Si todo va bien, en vez de ningún mensaje de error "grave", obtendremos al final un aviso que nos diga que la biblioteca ha sido compilada y que tecleemos "make install" para completar la instalación:
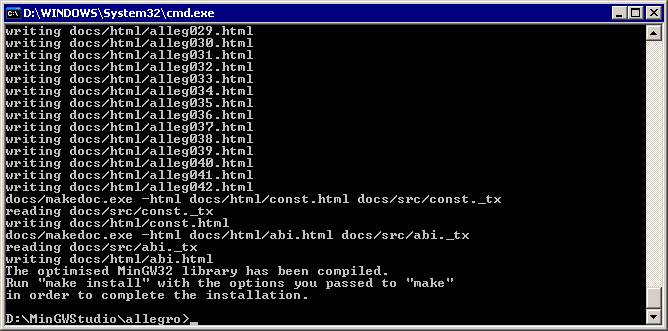
Cuando tecleemos esta última orden, la instalación quedará terminada:
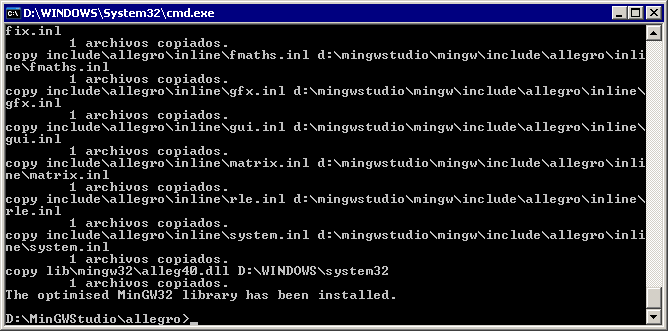
1.10.5. Probando el modo gráfico desde la línea de comandos.
Para comprobar que todo funciona correctamente, bastaría con entrar a la carpeta de ejemplos de ALLEGRO, compilar uno de ellos y ponerlo en funcionamiento.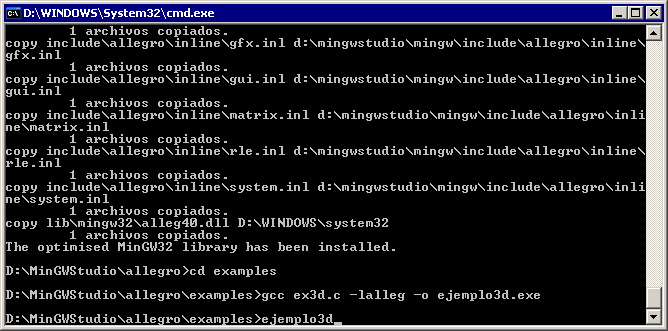
Las órdenes que usaríamos serían:
| CD EXAMPLES | Para entrar a la carpeta de ejemplos de allegro |
| GCC ex3d.c -lalleg -o ejemplo3d.exe | Para compilar el ejemplo
llamado "ex3d.c", incluyendo la biblioteca "alleg" (Allegro) y creando un ejecutable llamado "ejemplo3d.exe" |
| EJEMPLO3D | Para probar ese ejecutable "ejemplo3d" |
Y todo debería funcionar correctamente:

1.10.6. Probando el modo gráfico desde el entorno integrado.
Los pasos serán muy parecidos a cuando probamos el ejemplo básico. En primer lugar, creamos un nuevo proyecto desde "File" y "New" (por ejemplo, llamado pruebaGrafica):
Después, hacemos lo mismo para crear el fuente. Podemos usar un nombre como "pruebaG1.c" (si indicamos la extensión .c sabrá que queremos que sea un fuente en C; si no la indicáramos, se añadiría .cpp para que fuera en C++).

Podemos teclear (o copiar y pegar) cualquiera de los ejemplos básicos para probarlo:

Si intentamos compilar, no lo conseguiremos, porque no sabe dónde encontrar la biblioteca Allegro, de modo que el ejecutable no se creará correctamente. Se lo podemos indicar desde el menú "Project" (Proyecto), en la opción "Settings" (configuración):,
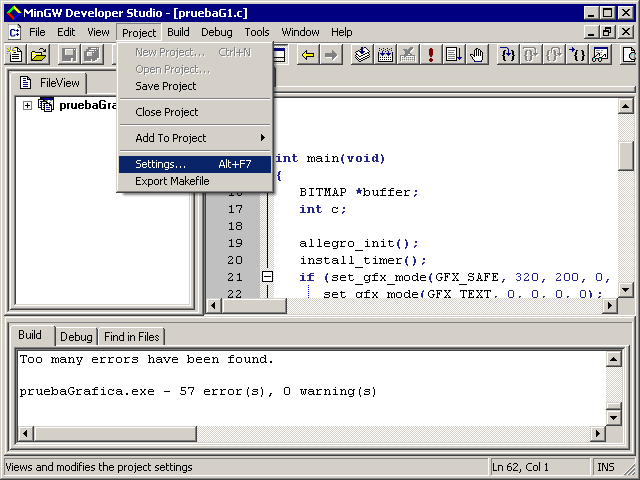
El cambio que tenemos que hacer es decirle que debe enlazar también la biblioteca Allegro. Lo hacemos desde la pestaña "Link" (enlazar), tecleando "alleg" en la casilla de "Libraries" (bibliotecas).
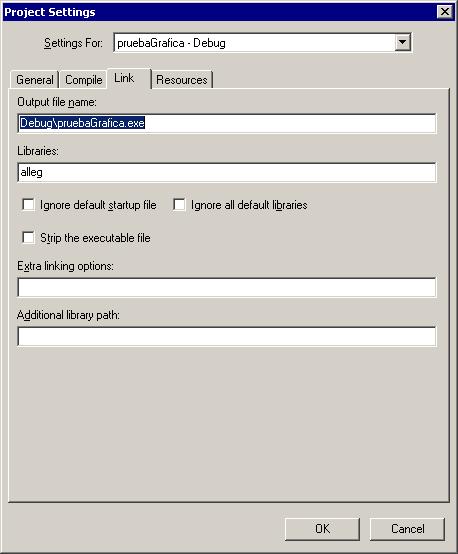
Y ahora ya debería funcionar el ejemplo que hayamos escogido: